
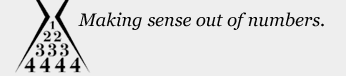
Ruth E. Callard, CPA, MBA |
Go paperless ... with proper preparation!Here are some benefits of moving from paper files to electronic files: 1) buy and use less paper However, there are these disadvantages: 1) need to be disciplined about backups  You should not need any other special software although, to be totally paperless, a pdf maker software, such as Acrobat or PDFmaker, is incredibly valuable. A scanner is also very useful and many all-in-one office products have adequate scanners. If you don't have a scanner, you can take paper documents and rent a design station at Kinko's and, for 30 cents a minute, scan your paper documents there. Step one: have a backup planStart with an electronic backup plan for your important files. Backup at least daily if you don't want to lose more than a day's worth of work! You could just back-up your I do a differential backup every night and a full backup after about 20 differentials. I also do a full backup to a thumb and store that at an off-site location. Finally, I Ghost the hard drive once a year. Always test your backup software by using its restore function! Step two: set up an electronic file systemSet up a file directory in your computer where you will save your account statements, tax reports, and any other files. The folder tree could look like: (your hard drive:) Or, you may want to set up your file system by year so that older years can be easily archived and then deleted down the road. In that case, your tree could look like this: Within that financial folder, you may need folders for important receipts, tax records, charity or other subjects in addition to monthly statements. Step three: establish online relationships with your financial institutionsFinancial institutions may include banks, investment funds, auto and home insurance and utilities. You will go to the institution's website and create an online login so you have access to your account. I recommend that you create a spreadsheet file that will include all of your account numbers, user names, passwords and pins for these various financial institutions. This is not a mandatory step but, if like me, you have no memory and like to use different passwords and different email addresses for different organizations, it's nice to have it all in one place. Password the spreadsheet account itself with something that you will be able to remember. Better security is available but this beats a bunch of pieces of paper in a manila file folder called 'passwords'! You may also create two new email accounts. The first is for financial transactions where you need to check the inbox because you need to either get a receipt or communicate with the organization. An example would be when you make a charitable contribution online. The second email is for commercial junk when you don't need to pay attention to the inbox of that email address. You may make a political contribution or use a facebook account. I added these accounts because I don't want my regular personal email account full of emails from these commercial entities. Step four: save the documents that you want to preserveYou will want to save downloaded statements but also emails and even paper receipts if you have a scanner. You can preserve emails that serve as receipts for important expenditures. You can just let them sit in your inbox but you may want to save them in a non-proprietary format and store them in your financial folder. For instance, I make contributions online. The email receipts from charities get saved out of my email client (Eudora) inbox as text or pdf files. I save everything as generic as I can, like pdf or text - including csv (comma delimited file-spreadsheet), so that I won't have problems accessing proprietary information down the road. Your email programs will allow you to save the email in different formats. Next step is to elect to receive all electronic documents. You can usually signup for email notification when your statement has been posted to the web. Email notification is a good idea, for instance, so you can remember to pay your credit card bill! For each statement period, monthly or quarterly, visit the organization's website, navigate to statements and download the statement to your hard drive or view the file then save it to your hard drive. Always test to see if you can open the downloaded/saved file! Sometimes the web formats can't be opened by your software. First, see if there is an option for a 'printer-friendly' version and then save that. If you have pdf maker software, you can easily view then print the statement from the webpage to pfd and then save the pdf file. You always want to download the statements because, if you terminate the relationship with the organization, they will not let you login anymore! Once downloaded, you can view your statements and reconcile them against your records. You can also post the information to your financial accounting program if you use one - examples are Quicken, MoneyDance or iCash. There are also many open source financial software programs such as Mint and Wesabe. You can even download the statements from your financial institutions and then upload them directly into your financial accounting program so that you don't have to post the transactions manually. (I had a problem doing this once so I manually enter the data.) If you download statements directly to a financial software program, you normally are beholden to buying the current versions of that software and that can get expensive. Also, beware that financial institutions vary widely in what type of format is available for download, although most now have pdf format as an option. For example, your financial software may want GIF files but your bank may only offer OXF files for download! Again, you can always just save the statements to your computer and post them to financial software manually. Example of a download: You have an IRA account with Calvert. You go to their website and follow their procedures to create online access. Have your password spreadsheet file open so you can post the security information that you used into that spreadsheet file: the name and website of the organization, the email address that you use for that site, the account number, the user name and password and online pin if applicable. (You may not be able to activate the account until they snail mail you an online pin number.) You find the statements section on their webpage and, either open the statement and then save it to your hard drive if it is in a format that you can open with your current software, or print it to pdf and then save that pdf file to your financial folder on your hard drive. Well, that's the basic idea! If you have suggestions or feedback about these instructions, please contact me so that I can continually improve them.
|
© 2020 Ruth E. Callard C.P.A. All rights reserved. The text, images, graphics and their arrangement are all subject to copyright and other intellectual property protection.
The information in this website should not be construed as professional advice. You should not take action without further analysis or explanation of the subject matter as it applies to your own situation. important files and folders to a cd, dvd, or thumb drive if your files are conveniently all in one place in your hard drive (like in My Documents). Then you could use a different hard media the next day and keep rotating media. Or, you could use a proprietary program like Genie. Even though Genie is proprietary, when you make a full backup you have the option to add a file which will allow the backup to restore to any computer without needing the Genie software.
important files and folders to a cd, dvd, or thumb drive if your files are conveniently all in one place in your hard drive (like in My Documents). Then you could use a different hard media the next day and keep rotating media. Or, you could use a proprietary program like Genie. Even though Genie is proprietary, when you make a full backup you have the option to add a file which will allow the backup to restore to any computer without needing the Genie software.